 Administration panel
Administration panel
Access to the administration panel of CKBox is available only to users with the admin role set in the token. To read more about the user roles available, please refer to the User roles section.
All the settings configured in the administration panel of CKBox are stored per environment.
# Choosing a workspace to manage
If your CKBox asset manager utilizes workspaces, the settings described below can be separately set for each workspace. Choose a workspace from the top-left dropdown first, then hit the Settings button located at the bottom left.
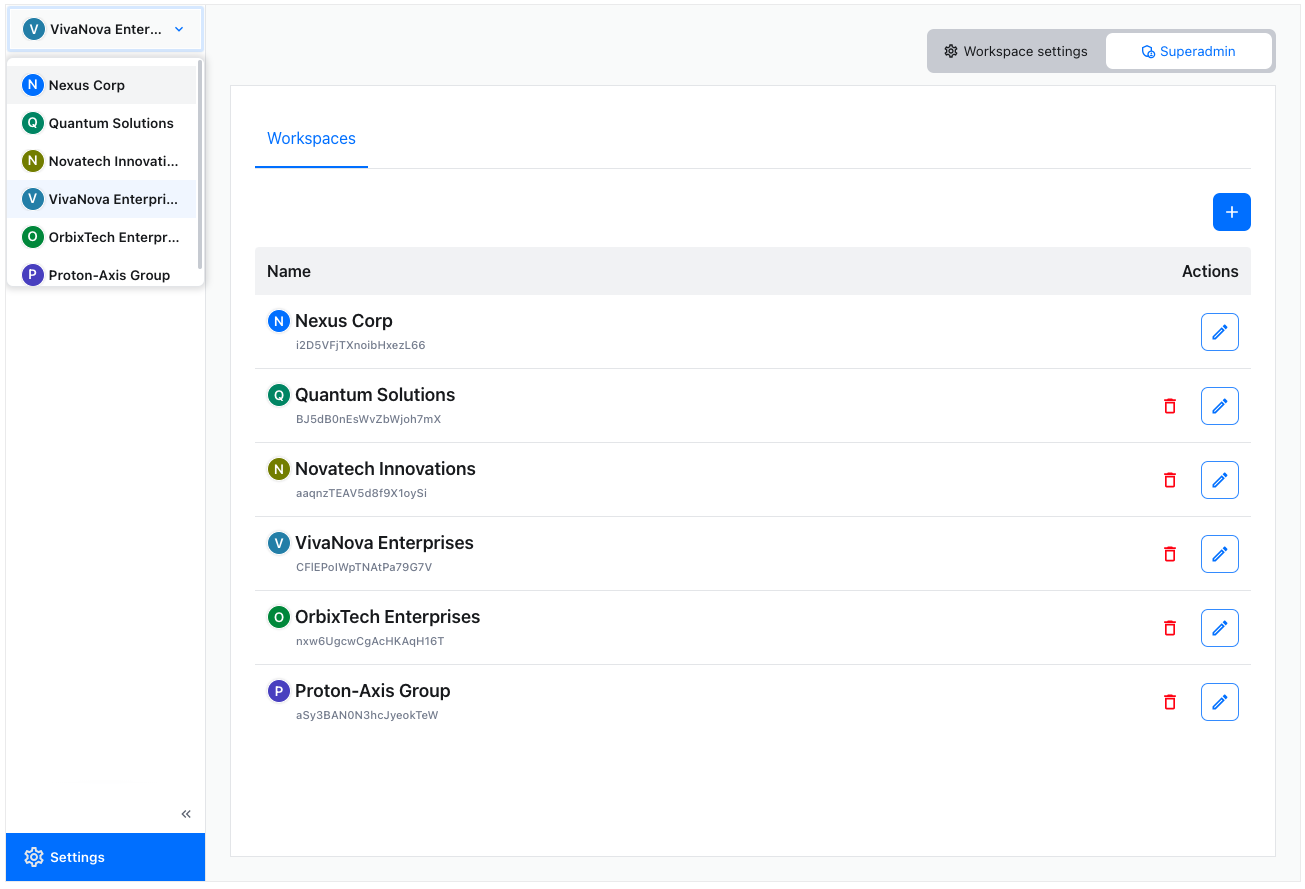
To access these settings, the user needs the superadmin privileges.
# Category management
A fresh CKBox environment has three preconfigured asset categories: Files, Images, and Documents. You can create more categories in the Asset categories management panel. The categories listed in this section correspond to the list of categories displayed in the left column of CKBox.
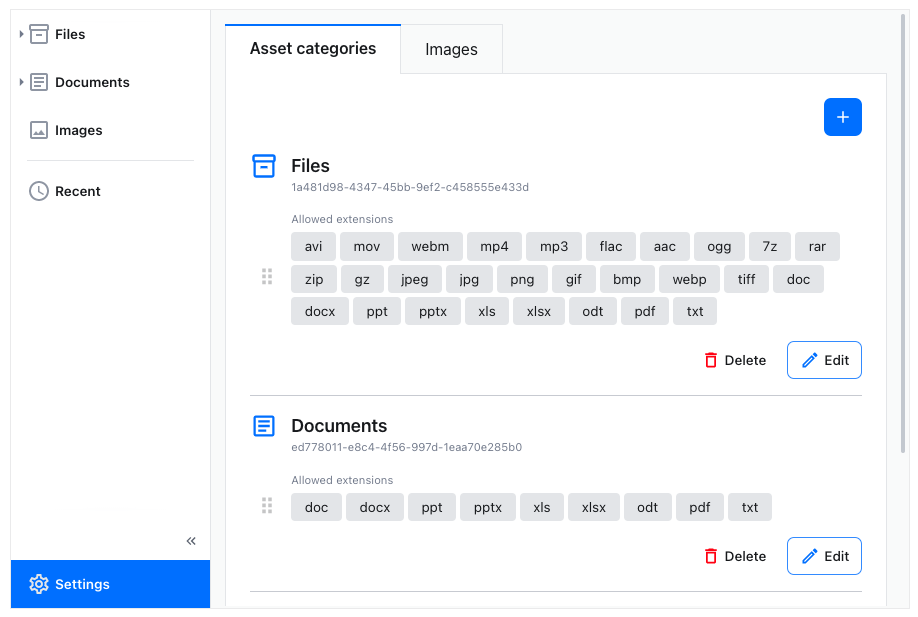
# Creating a new category
Clicking the + button in the top-right corner of the category management section will create an empty placeholder for a new category. You will be asked to define two things for the newly created category:
- Category name – A unique name displayed as the label on the list of asset categories in the left column.
- Allowed extensions – The list of file extensions allowed in this category. Only files with extensions allowed here can be uploaded to this category.
If you change your mind at any time later, you will be able to edit all this information by editing the asset category.
Be careful about the file extensions defined in the Allowed extensions list that you allow uploading to CKBox. Some file types, like applications or scripts, are considered harmful as they might contain malicious content and expose your users to risk.
Unique category icons are automatically assigned only for categories from the default set (Files, Documents, and Images). All others will use a default category icon. If you would like to assign a custom icon for the category you have created, check the categories.icons configuration option.
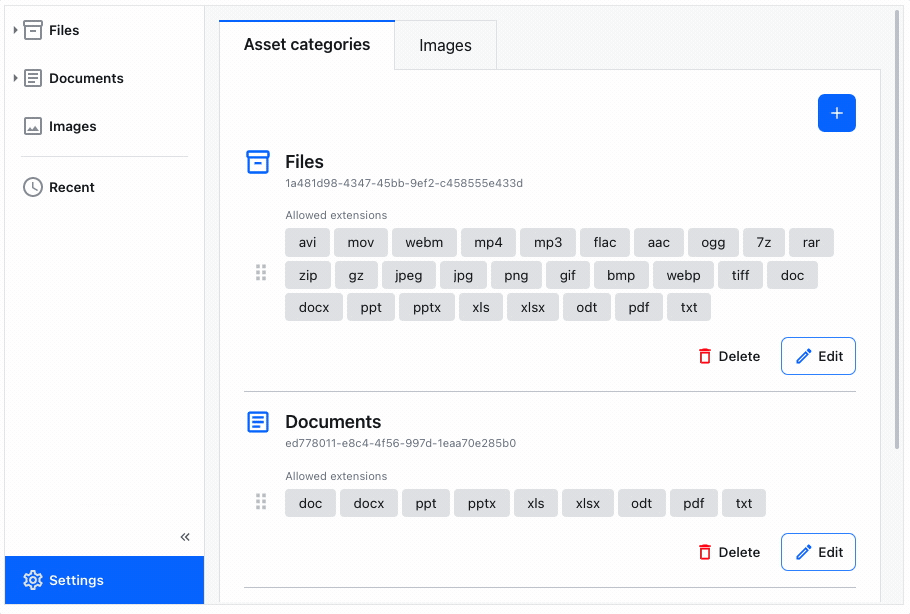
# Editing a category
An existing asset category can be edited at any given time. You can change its name and the list of allowed file extensions.
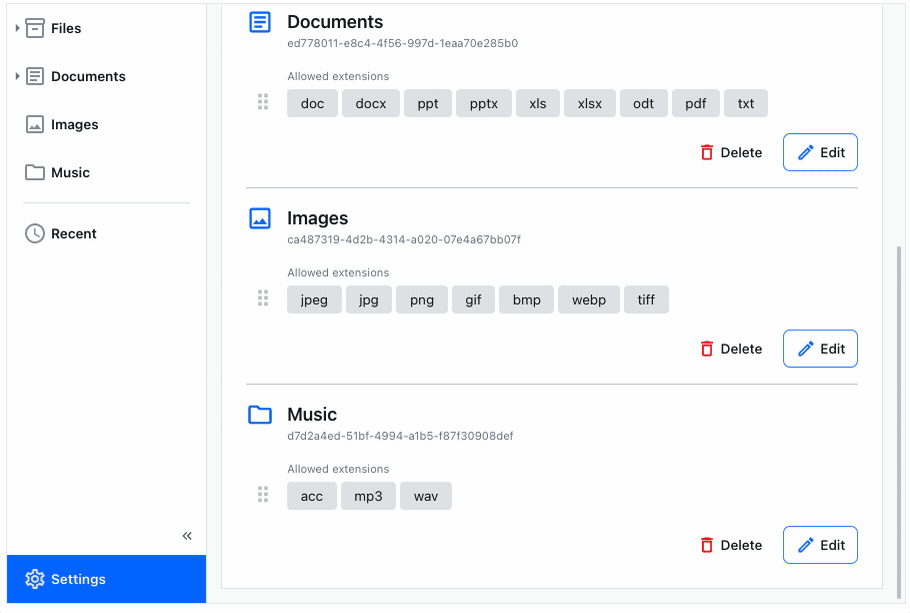
# File extensions in use
If you edit a category that contains any files, the file extensions in use will be marked in bold on the list of allowed extensions. Removing extensions in use from the list of allowed extensions will permanently delete all the files that use the removed extensions from the category. To avoid accidental data removal, a confirmation dialog will be displayed. You will be asked to type the category name to confirm the operation.
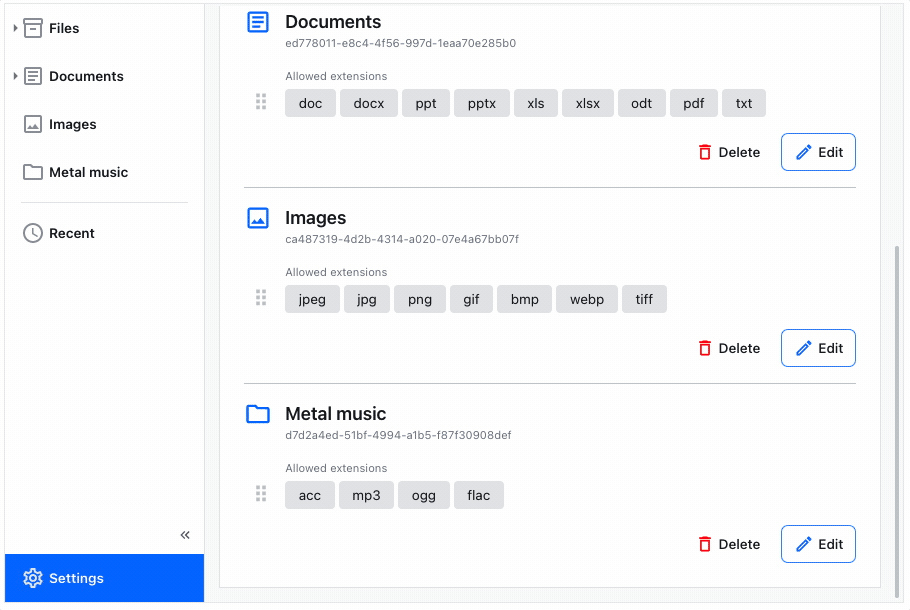
# Changing the category position
The order of the categories on the list in the Asset categories section matches the order displayed in the left column of CKBox. Changing the order of categories in the management panel will have an immediate effect on the list of categories presented to regular users. To change the category position, click on the category drag handle and move it to the target position.
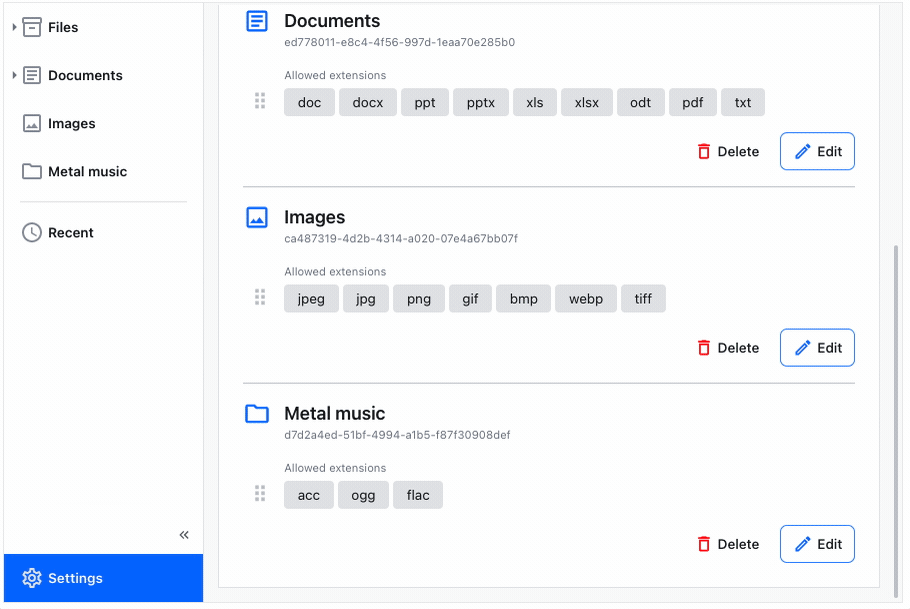
# Removing a category
To remove a category, locate it on the list in the Asset categories administration panel section, and click the Delete button. When a category is removed, all its assets will be permanently lost. To avoid accidental data removal, a confirmation dialog will be displayed. You will be asked to type the category name to confirm the operation.
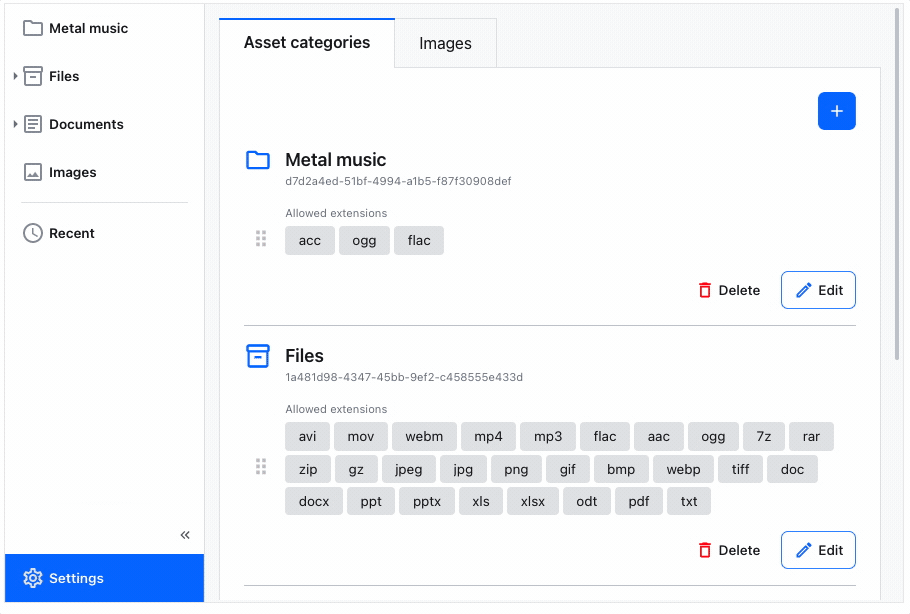
# Image management
In the Images section of the administration panel, you can fine-tune the quality of the rescaled versions of images produced by CKBox. There are five predefined compression settings available.
The rescaled versions are used when embedding an image into the CKEditor editing area with the CKBox plugin for CKEditor. In this case, URLs to different image sizes are used to produce a highly optimized <picture> element.
If the image has the description set in its properties in CKBox, it will be automatically used as an alt attribute of the image embedded in the editor.
The default quality of responsive images is set to High. Lowering the quality will lower the network traffic and your web pages may load faster, although the visual quality of the images might be noticeably lower. If you are not sure which quality to choose, we recommend keeping it set to High.
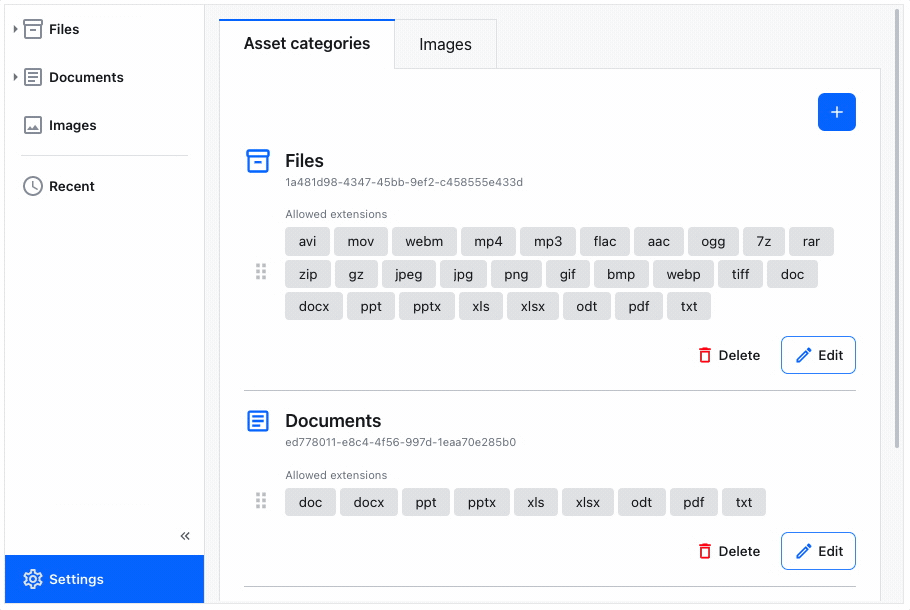
Need more functionality? Take a survey and help us develop CKBox to suit your needs better!
